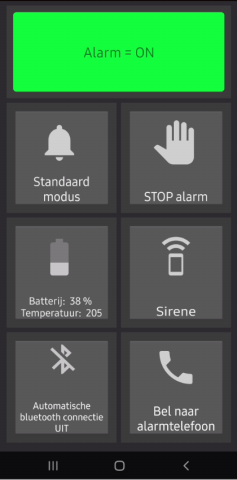Preparation:
Make sure your second device contains a SIM card with some data credit.
Currently, it seems the cheapest solution to a free Lebara SIM card to request and there some data set up, for example € 5, -.
It is best that you reset the second device to factory settings. This means there are no unnecessary apps and the battery consumption is favorable. Make sure you know where you are going to place (or hide) the second device in the object to be monitored (car, boat, scooter / motorcycle or moped, etc.) and optionally connect a charger (USB) which preferably switches on when switching on the ignition. You can also hang the second device on the charger once every few days at home. Our app has an option to check the battery level of the second device in real time. The main unit has the Text-to-Speech engine from Google, this is already installed on most modern devices check this with the settings to be sure.
Please note that the main unit must have a screen size of at least 6 inches to properly display the application.
-
Step 1:
Start installing AutoRemote on both devices and allow the requested permissions.
- Take the second device. When you open AutoRemote you will see this screen. Come up with a short but unique name that relates to the DEVICE, (e.g. Galaxy S6) and type it in the dialog box and tap OK.
- Cancel the Tutorial and tap OK in the next Tutorial screen. There appears this screen.
- Tap the phone call in the bottom bar. Check the box 'Don't show again'and then tap OK in the window about Google Drive backups.
- In the next window, tap OK to log in to your Google account, this is to use the Google Cloud Messaging service (GCM).
- In the 'Not Signed Intap the window OK. Agree (Agree) with the Privacy Policy and choose in the next window your Google account. This is usually already on your phone. Select the same Google account when installing AutoRemote on your main unit.
- When you are logged in, a blank screen will appear. Tap the plus sign on the left in the bottom bar.
- Now take the main unit and perform steps 1 and 2 above on it until you see the screen with the URL and QR code. In the first step, enter a name for the main unit, eg. Main unit, that is the communication name of the main unit.
- Type in it 'New Device' screen of the SECOND device, exactly copy all 17 alphanumeric characters (immediately after https://autoremote.joaoapps.com/) from the screen of the MAIN UNIT (note capital and small letters) and tap OK.
- The “Device Registration” screen will appear. Delete 'Device' and type in a name related to the Main Unit, eg. Main unit. Tap OK. The devices are now registered together (Device Registered). Check 'Don't show again' and tap OK. Tap at 'Get Info' Cancel.
- Device registration completed!
Test the connections as follows: In the Main Unit, tap the call again. In the screen that appears you will see the name of the registered client device. Tap on that. This screen appears, tap on 'Device', choose the name of the client device and tap OK. Tap now 'Message' and type something, e.g. 'Test from main unit to client'. Tap 'ok' and send the message to the second device by pressing 'Send message'to tap. Now open the logbook on the second device by clicking on the bottom bar this sign to tap. If everything went well, you will now see the message just sent from the Main Unit message in the logbook of the second device.Now close AutoRemote on both devices, the program remains in standby and will work in the background.
- Step 2:
- Download the app for the second device with the second device HERE.
Install the app, accept all requested permissions. The Client app can dial out to the main device. To do this, you must accept the 'make_calls' permission. This permission is shown in red on most devices because it can generate calling costs. - Start again with the second device. Install the app, enter the first screen your email address. It is important that you use the same address as what you provided when purchasing the apps, otherwise you will not proceed and the authorization will not work. Tap on OK.
- Fill in the next screen enter the 8 digits of the purchase code, which you received by email when purchasing the apps. Tap on OK.
- At the next screen enter a name with which you know in the event of an alarm which device is triggering an alarm, eg. BMW from Jan or Home or the caravan or the like. Maximum 15 characters.
- Wait for this last screen, after which the app continues to run in the background. The installation on the second appliance is finished and the menu appears. You can 'Close'.
- Using the main unit, download the app for the main unit HERE. Install, accept the permissions and go through the registration process, wait for the app to start up, this will take a few seconds. The system is now installed and you can still fine-tune and set the app from the main unit.
When you complete the installation of the apps, you can use the modern devices this message get it from google play, tap there install anyway, and finally this one, tap there Do not send.. We are in the process of getting the apps in the Playstore so you don't have to send them.
- Download the app for the second device with the second device HERE.